|
Größe: 2765
Kommentar:
|
Größe: 2877
Kommentar:
|
| Gelöschter Text ist auf diese Art markiert. | Hinzugefügter Text ist auf diese Art markiert. |
| Zeile 1: | Zeile 1: |
| #acl hayd@cbs.mpg.de:read,write,delete,revert,admin Known:read,write All:read | |
| Zeile 9: | Zeile 10: |
| Der Jitsi-Meet-Server ist nun unter https://webrtc.cbs.mpg.de/ erreichbar. | Der [[WebRtcCbsMpgDeSpecs|Jitsi-Meet-Server]] ist nun unter erreichbar. |
| Zeile 15: | Zeile 16: |
| * Auf der Startseite nach https://webrtc.cbs.mpg.de/ einen Raumnamen eintragen und "GO" klicken. | * Auf der Startseite nach dem [[WebRtcCbsMpgDeSpecs|Servernamen]] einen Raumnamen eintragen und "GO" klicken. |
| Zeile 72: | Zeile 73: |
| * WebRtcCbsMpgDeSpecs |
Nutzung von WebRTC auf einem Jitsi-Meet-Server
Inhaltsverzeichnis
Der Jitsi-Meet-Server ist nun unter erreichbar.
Als Browser verwende man am besten Chrome/Chromium oder Opera.
Eine kurze Übersicht zu den Jitsi Funktionen:
Auf der Startseite nach dem Servernamen einen Raumnamen eintragen und "GO" klicken.
WebCam und Mikro in den beiden aufgehenden Fenstern auswählen.
- Die URL an andere Teilnehmer verschicken.
- Wenn die Maus in dem entsprechenden Browserfenster ist, werden oben und links an der Seite Bedienelemente sichtbar.
- obere Bedienelemente:
- Mikrofon und Kamera können an- bzw. abgestellt werden.
- screen sharing
- “Share the link” Button erlaubt es auch ein Passwort zu dem Raum zu setzen.
- In der linken Bedienleiste können die Teilnehmer oder der Textchat angezeigt werden und ein paar Einstellungen vorgenommen werden.
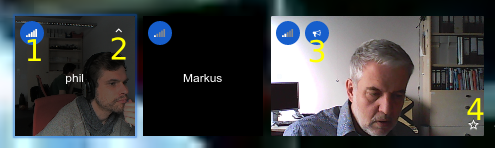
- Unter diesen Icon verbergen sich Übertragungs-Parameter wie Bitrate, Bandwith, Ports, Paket loss, Resolution
- Mit diesem Häkchen kann der Besitzer des Konferenzraums andere Teilnehmer rauskicken.
- Dieses Icon markiert den aktuellen Sprecher.
- Der Stern markiert den Besitzer des Konferenzraums. Das ist der chronologisch 1. Teilnehmer.
screen sharing
Um das Desktopsharing nutzen zu können, ist es nötig eine Extension zu verwenden. Für Chrome/Chromium funktioniert dies folgendermaßen:
Extension herunterladen,
- in einem File-Manger anzeigen
Mit der Adresse “chrome://extensions” kommt man im Chrome/Chromium zur Seite für die Extentions. Dort kann man die Datei einfach per drag & drop hineinziehen und die Extension wird installiert.
- Anschließend kann das Desktopsharing über den entsprechenden Button im Jitsi-Interface (obere Bedienleiste) eingeschaltet werden.
- Auf kleinen Displays bzw. auf Android und iOS führt das screen sharing zu einem schwarzen Bildschirm, aber der Ton bleibt erhalten.
auf Android
Für die Nutzung unter Android installiere man sich die Jitsi Meet App
auf iOS
Für die Nutzung unter iOS installiere man sich die Jitsi Meet App.
Probleme
Probleme, Fragen, die im Gebrauch auftreten, bitte auf der Seite WebRtcJitsiProbleme eintragen.
Siehe auch
Anmerkungen, Anregungen
Anmerkungen, Anregungen, Verbesserungsvorschläge hinterlasse man bitte auf der Diskussionsseite
