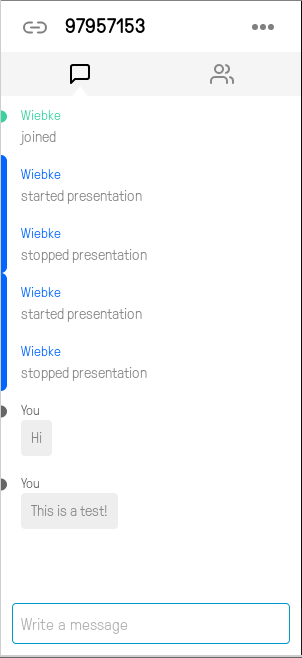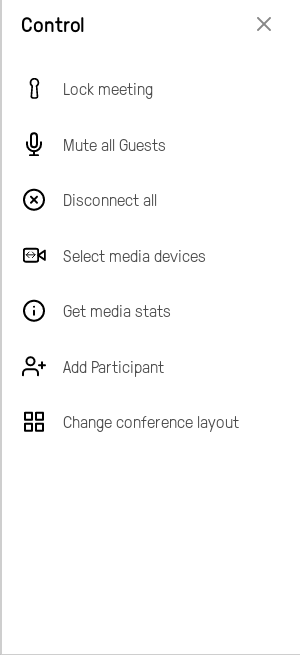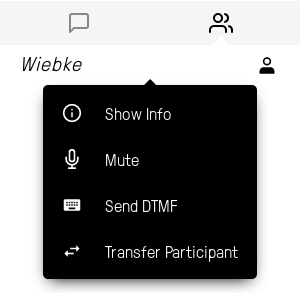|
Größe: 3275
Kommentar:
|
Größe: 4127
Kommentar:
|
| Gelöschter Text ist auf diese Art markiert. | Hinzugefügter Text ist auf diese Art markiert. |
| Zeile 1: | Zeile 1: |
| #acl hayd@cbs.mpg.de:read,write,delete,revert,admin Known:read,write All:read |
|
| Zeile 15: | Zeile 17: |
| Zeile 16: | Zeile 19: |
| The PIN you enter to join the conference decides if you take part as host or guest. '''Host:''' knows and enters a PIN <<BR>> '''Guest:''' no PIN required, if a PIN is set a guest need it to join <<BR>> |
|
| Zeile 23: | Zeile 31: |
| ||add participants|| (./) || {X} || | ||remove participants|| (./) || {X} || |
| Zeile 29: | Zeile 37: |
| After you clicked on the link in your invitation e-mail and entered the PIN you will see the user interface. | 1. Click on the link (invitation e-mail). 1. Click on the green button "Video". {{attachment:09VideoButton.png||width=15%}} 1. If you are host enter your PIN. 1. You will enter the conference room. |
| Zeile 31: | Zeile 45: |
| {{attachment:03PexipUI.png}} | {{attachment:03PexipUI.png||width=50%}} |
| Zeile 36: | Zeile 50: |
| Click on the arrow on the left to use the instant messenger, see more information about the participants and get more options. | 1. Click on the arrow on the left to use the instant messenger, see more information about the participants and get more options. |
| Zeile 41: | Zeile 55: |
| ''' ''' | |
| Zeile 42: | Zeile 57: |
| * Click on the coloured stripes to see the time when the presentation have been started, stopped or when participants have joined. | |
| Zeile 43: | Zeile 59: |
| The timeline and the instant messenger will be shown in the same tab. Click on the coloured stripes to see the time when the presentation have been started, stopped or when participants have joined the room. {{attachment:06Timeline.png}} |
{{attachment:06Timeline.png||width=200}} |
| Zeile 50: | Zeile 64: |
| Open "Control" by clicking on the three dots to get more options. Keep in mind that guests have fewer capabilities (see "Differences between participants"). | * Open "Control" by clicking on the three dots to get more options. Guests have fewer capabilities (see "Differences between participants"). |
| Zeile 52: | Zeile 66: |
| {{attachment:07Control.png}} | {{attachment:07Control.png||width=200}} |
| Zeile 57: | Zeile 71: |
| Click on the two people to get information about the participants and to get more options, also keep in mind that guests have fewer capabilities (see "Differences between participants"). | * Click on the two people to get information about the participants and to get more options. (see also "Differences between participants"). |
| Zeile 61: | Zeile 75: |
| == Microphone problems == If other participants can't hear you, check if your microphone is plugged in. If it is follow this instructions: |
|
| Zeile 64: | Zeile 76: |
| 1. Open !PulseAudio Volume Control. (The icon is located on your panel.) {{attachment:01PulseAudio.png}} 1. Go to "Input Devices". 1. Check if all input devices will be shown. 1. If you found the microphone which is plugged in, check the muting button. The colour should be the same as the background colour. {{attachment:02Microphone.png}} == Hardware problems == You may check your audio and video by using the number 9791. It is like the Skype's "Echo / Sound Test Service". Your will see your mirror image with a certain delay and the sound is delayed as well. |
|
| Zeile 85: | Zeile 84: |
| == Check your Hardware == You may check your audio and video by using the number https://conf.dfn.de/webapp/?conference=9791. It is like the Skype's "Echo / Sound Test Service". Your will see your mirror image with a certain delay and the sound is delayed as well. == Troubleshooting == === Linux: Microphone problems === If other participants can't hear you, check if your microphone is plugged in. If it is follow this instructions: 1. Open !PulseAudio Volume Control. (The icon is located on your panel.) {{attachment:01PulseAudio.png}} 1. Go to "Input Devices". 1. Check if all input devices will be shown. 1. If you found the microphone which is plugged in, check the muting button. The colour should be the same as the background colour. {{attachment:02Microphone.png}} == See Also == * [[https://docs.pexip.com/admin/pins_hosts_guests.htm|About PINs, Hosts and Guests]] * [[https://docs.pexip.com/admin/admin_intro.htm|Introduction to Pexip Infinity]] * [[https://docs.pexip.com/end_user/beginners_guide.htm|A beginner's guide to Pexip Infinity]] * [[https://docs.pexip.com/end_user/using_vmr.htm|Using your Virtual Meeting Room]] * [[https://docs.pexip.com/admin/infinity_components.htm|Pexip Infinity components]] |
Holding videoconferences via DFNconf
Inhaltsverzeichnis
Which capabilities do I have?
- presenting PDF and images
- screen sharing
- revoke the permission to use the camera and microphone
- rights management (muting guests, forbid guests to present)
- see previous actions (like who has disconnected at which time)
- use PINs
- participation via Skype, telephone, Android and iOS smartphones
- instant messaging
Differences between participants
The PIN you enter to join the conference decides if you take part as host or guest.
Host: knows and enters a PIN
Guest: no PIN required, if a PIN is set a guest need it to join
|
Host |
Guest |
rights management |
|
|
participate |
|
if allowed |
more than one possible |
|
|
control own camera and microphone |
|
|
presenting |
|
if allowed |
use the instant messenger |
|
|
remove participants |
|
|
disconnect all |
|
|
change conference layout |
|
|
lock meetings |
|
|
Using DFNconf
- Click on the link (invitation e-mail).
- Click on the green button "Video".

- If you are host enter your PIN.
- You will enter the conference room.
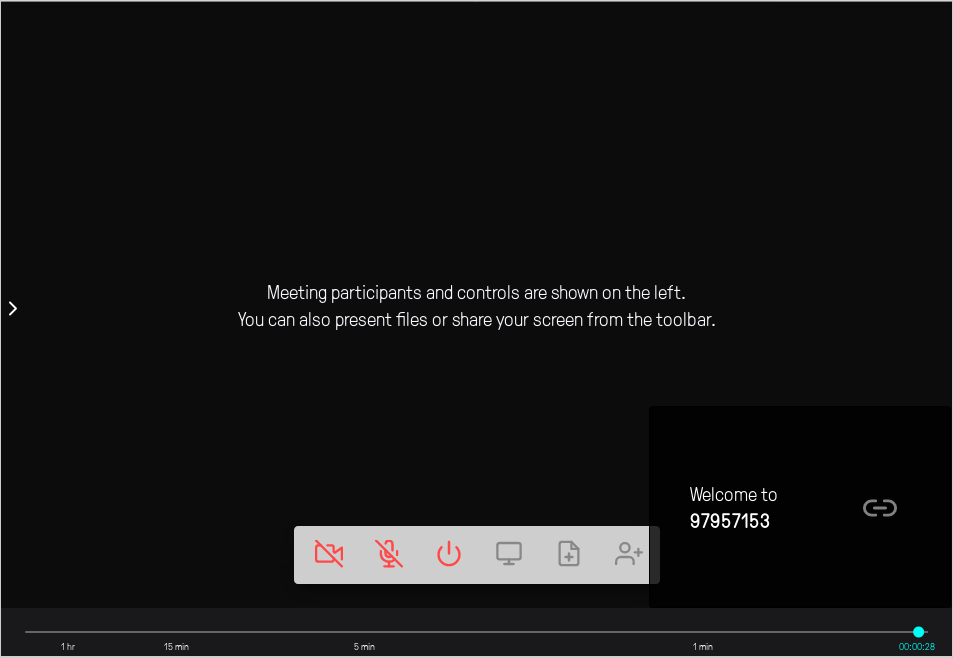
- Click on the arrow on the left to use the instant messenger, see more information about the participants and get more options.

- Click on the coloured stripes to see the time when the presentation have been started, stopped or when participants have joined.
- Open "Control" by clicking on the three dots to get more options. Guests have fewer capabilities (see "Differences between participants").
- Click on the two people to get information about the participants and to get more options. (see also "Differences between participants").
Differences between using Firefox and Chromium
|
Firefox |
Chromium |
Screen sharing |
You don't need anything but you only can share the entire screen. |
You need an extension but you can decide to share only one window and not the whole screen. |
Check your Hardware
You may check your audio and video by using the number https://conf.dfn.de/webapp/?conference=9791. It is like the Skype's "Echo / Sound Test Service". Your will see your mirror image with a certain delay and the sound is delayed as well.
Troubleshooting
Linux: Microphone problems
If other participants can't hear you, check if your microphone is plugged in. If it is follow this instructions:
Open PulseAudio Volume Control. (The icon is located on your panel.)

- Go to "Input Devices".
- Check if all input devices will be shown.
- If you found the microphone which is plugged in, check the muting button. The colour should be the same as the background colour.
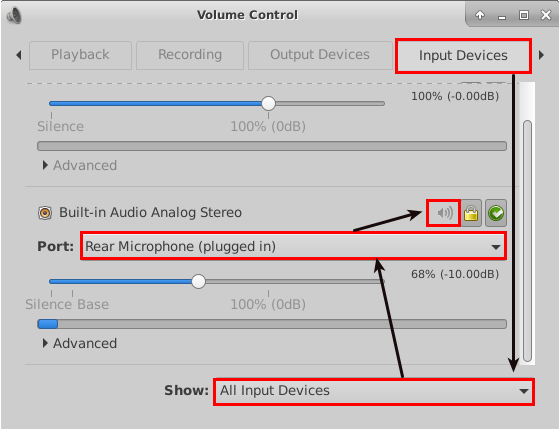
See Also
-- Main.WiebkeHerbst - 12 Nov 2018