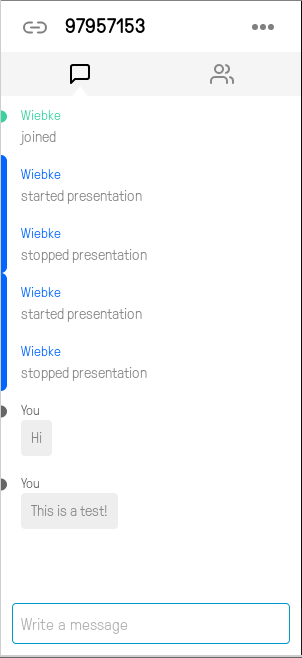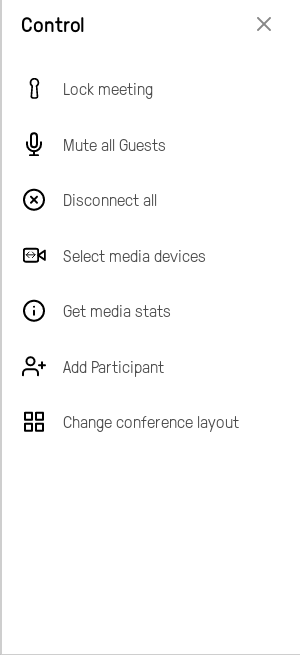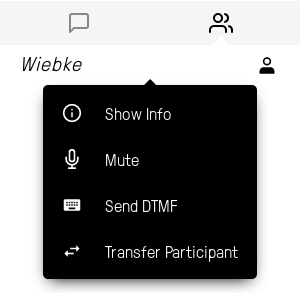|
Größe: 4127
Kommentar:
|
Größe: 4168
Kommentar:
|
| Gelöschter Text ist auf diese Art markiert. | Hinzugefügter Text ist auf diese Art markiert. |
| Zeile 42: | Zeile 42: |
| 1. If you are host enter your PIN. | 1. If you are host enter your PIN. If you are guest just klick "Join". |
| Zeile 71: | Zeile 71: |
| * Click on the two people to get information about the participants and to get more options. (see also "Differences between participants"). | * Click on the two people icon to get information about the participants and to get more options. (see also "Differences between participants"). |
Holding videoconferences via DFNconf
Inhaltsverzeichnis
Which capabilities do I have?
- presenting PDF and images
- screen sharing
- revoke the permission to use the camera and microphone
- rights management (muting guests, forbid guests to present)
- see previous actions (like who has disconnected at which time)
- use PINs
- participation via Skype, telephone, Android and iOS smartphones
- instant messaging
Differences between participants
The PIN you enter to join the conference decides if you take part as host or guest.
Host: knows and enters a PIN
Guest: no PIN required, if a PIN is set a guest need it to join
|
Host |
Guest |
rights management |
|
|
participate |
|
if allowed |
more than one possible |
|
|
control own camera and microphone |
|
|
presenting |
|
if allowed |
use the instant messenger |
|
|
remove participants |
|
|
disconnect all |
|
|
change conference layout |
|
|
lock meetings |
|
|
Using DFNconf
- Click on the link (invitation e-mail).
- Click on the green button "Video".

- If you are host enter your PIN. If you are guest just klick "Join".
- You will enter the conference room.
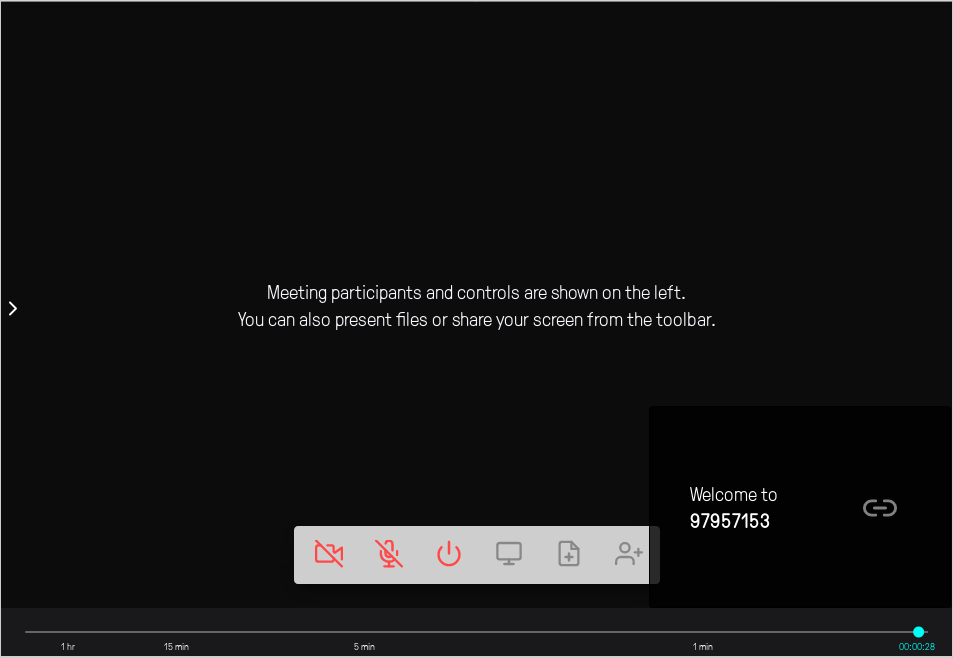
- Click on the arrow on the left to use the instant messenger, see more information about the participants and get more options.

- Click on the coloured stripes to see the time when the presentation have been started, stopped or when participants have joined.
- Open "Control" by clicking on the three dots to get more options. Guests have fewer capabilities (see "Differences between participants").
- Click on the two people icon to get information about the participants and to get more options. (see also "Differences between participants").
Differences between using Firefox and Chromium
|
Firefox |
Chromium |
Screen sharing |
You don't need anything but you only can share the entire screen. |
You need an extension but you can decide to share only one window and not the whole screen. |
Check your Hardware
You may check your audio and video by using the number https://conf.dfn.de/webapp/?conference=9791. It is like the Skype's "Echo / Sound Test Service". Your will see your mirror image with a certain delay and the sound is delayed as well.
Troubleshooting
Linux: Microphone problems
If other participants can't hear you, check if your microphone is plugged in. If it is follow this instructions:
Open PulseAudio Volume Control. (The icon is located on your panel.)

- Go to "Input Devices".
- Check if all input devices will be shown.
- If you found the microphone which is plugged in, check the muting button. The colour should be the same as the background colour.
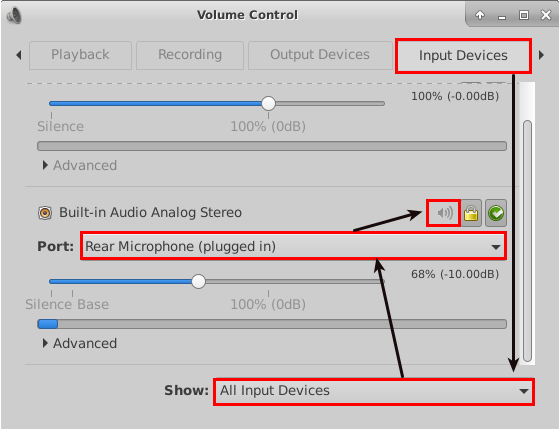
See Also
-- Main.WiebkeHerbst - 12 Nov 2018